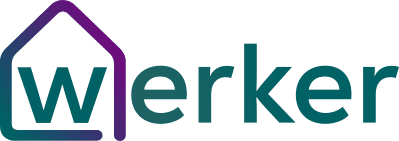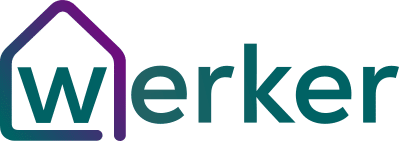How to Test Your Webcam on Windows and Mac: A Comprehensive Guide
With the rise of remote work and online communication, webcams have become an essential tool for video conferencing, virtual meetings, and online streaming. However, there are times when your webcam might encounter issues or fail to function properly. To ensure a smooth and hassle-free experience, it is crucial to test your webcam periodically. In this article, we will guide you through the process of testing your webcam on both Windows and Mac operating systems.
Testing Your Webcam on Windows:
Windows provides several built-in options to test your webcam. Follow the steps below to perform a thorough webcam test:
- Launch the Camera App: On Windows 10, press the “Windows” key, type “Camera,” and select the “Camera” app from the search results. This will open the Camera app.
- Verify Webcam Functionality: The Camera app will automatically detect and activate your webcam. You should see a live preview of your webcam’s video feed. Move around, smile, or perform other actions to ensure the camera is capturing your movements correctly.
- Check Webcam Settings: Click on the “Settings” gear icon in the top-right corner of the Camera app to access additional settings. Here, you can adjust camera resolution, exposure, and other parameters according to your preferences.
- Record a Test Video: To evaluate the webcam’s audio and video quality, click on the “Video” button in the Camera app to start recording a short video. Play it back to assess the video clarity and audio levels.
- Use Third-Party Software: If you prefer more advanced testing options, there are numerous third-party webcam testing applications available for Windows. Examples include WebcamToy, ManyCam, and Yawcam, which offer additional features like filters, effects, and motion detection.
Testing Your Webcam on Mac:
Mac users can also test their webcams using the built-in software and additional applications. Follow these steps to ensure your webcam is functioning correctly:
- Launch FaceTime: FaceTime is the default video chat application on Mac. Open FaceTime from the Applications folder or by searching for it using Spotlight.
- Check Webcam Feed: Once FaceTime is open, it will automatically activate your webcam. You should see a live video feed from your camera. Move around and perform actions to ensure the camera captures your movements correctly.
- Verify Audio Functionality: During the webcam test in FaceTime, speak into your Mac’s microphone and check if the audio input levels are moving. This will ensure that the webcam’s audio functionality is working correctly.
- Use QuickTime Player: Another method to test your webcam on a Mac is by using the built-in QuickTime Player. Open QuickTime Player and click on “File” in the menu bar. From the dropdown menu, select “New Movie Recording.” A recording window will appear, displaying the live video feed from your webcam. Check the video quality and audio levels.
- Try Third-Party Apps: Similar to Windows, Mac also offers third-party applications for webcam testing. You can explore apps like iGlasses, Webcam Settings, and EvoCam, which provide additional features such as filters, effects, and manual adjustments to enhance your webcam experience.
Testing your webcam online
For both Mac and Windows (and Linux and Android), you can also consider using the online site webcamtests.com. This site will give you basic info about your camera and allow you to test its functions.
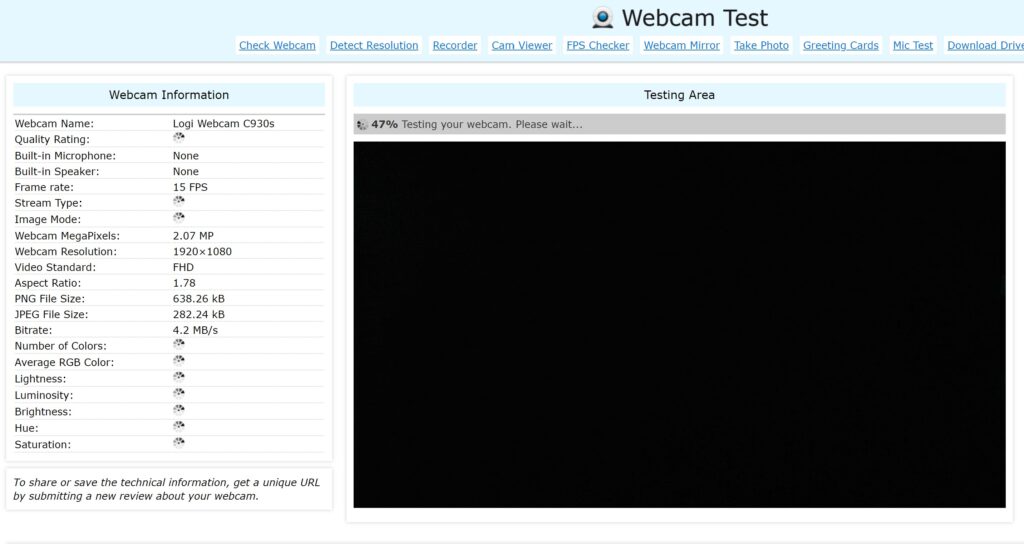
Conclusion:
Testing your webcam periodically ensures that it is functioning correctly and helps avoid any unexpected issues during important video conferences or online interactions. Both Windows and Mac provide built-in software options to test your webcam easily. Additionally, various third-party applications offer advanced features and settings for a more comprehensive webcam testing experience. By following the guidelines outlined in this article, you can confidently test your webcam on both Windows and Mac, ensuring optimal performance and a seamless video communication experience.