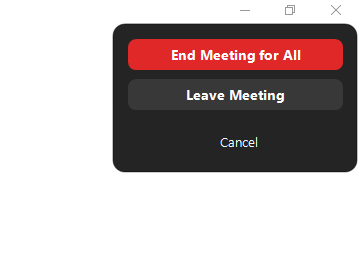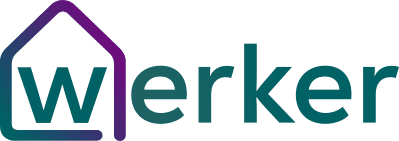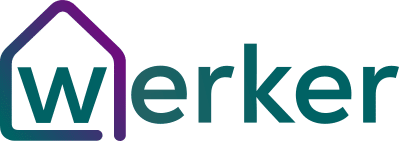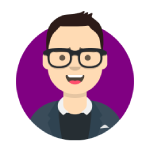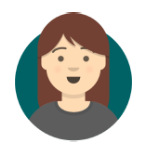So you want to join or create a Zoom call? Well, you came to the right place. We will be going over how to quickly join other people’s Zoom calls as well as how to make your own. As always, there are multiple ways to do everything, but we’ll start with the actual basics of how to Zoom.
Before we get into the steps you need to follow, it is worth noting that not all features are available to free Zoom users. There are some basic restrictions that we have outlined in the table below:
| Free Zoom account | Paid Zoom Pro account | |
| Time limit (1 on 1 calls) | None | None |
| Time limit (more than 3 participants) | 40 minutes | 30 hours |
| Participant limit | 100 | 100 – 1,000 |
| Social media live streaming | No | Yes (Facebook, Youtube) |
| Cloud recording of meeting | No | Yes (1GB) |
| Real-time translation | No | Yes (with webinar addon) |
| Zoom phone | No | Yes |
| Cost per month | Free | $14.99 |
Of course, the most important thing to keep in mind here is that, as a free Zoom user, you will be limited to hosting meetings for 40 minutes. Zoom has offered unlimited time around Thanksgiving and Christmas, but this is generally a special promotion. Now let’s get into how to actually join an ongoing Zoom call.
How to join a Zoom call
There are several ways that you may be invited to join a Zoom call, and we will go over each.
Join Zoom call through a link
The most common way that someone will invite you to a Zoom call is by simply sending you a link. This could be by text message, email, or via a group chat app like WhatsApp, Facebook Messenger, or Telegram. It’s as simple as just clicking on that link to join the meeting. If you are on PC or Mac I recommend that you actually install the Zoom app on your computer as opposed to just opening the meeting in your internet browser like Chrome. This is because there are some extra features that are available on the app. For example, if you want to set a custom background, you will need the app. Speaking of backgrounds, we have pulled together more than 90 great Zoom backgrounds from movies and TV here.
Joining a Zoom call from an email invite
If you are invited to a Zoom call by email, you will often receive a full invitation. This means that aside from the link, you will also see the unique meeting ID and a few other bits of information like the time zone and ability to join a call through a normal phone.
Join a Zoom call on iPad
iPads tend to require you to enter both the Zoom URL link AND the special meeting ID to join. So if you find that the app asks you for the meeting ID, you will need to enter this multi-digit code when you join. This ID can be found in the full email invite that you would have received. If you were only sent a link by the meeting organizer, you may need to ask them for the ID if you are on iPad.
Joining a Zoom call on a Nest Hub Max
If you want to use your Nest Hub Max smart display, you will first need to link your Zoom account in the Google Home app on your phone. This is found by clicking on Assistant Settings and then clicking Voice and video calls in the Google Home options menu. You will be able to click the Zoom icon where it says create or link account. Simply enter your login information to link your account. Now you can say “Hey Google, join a meeting” on your Nest Hub Max and it will know if you have a Zoom call scheduled. Of course, this will only work if you are formally invited to the Zoom calls as opposed to just having the URL shared with you by text message.
Join a Zoom call on Amazon Echo Show
The Echo Show accesses Zoom through your calendar appointments. Simply say “Alexa, open the Zoom app.” You will then be walked through the setup process for Zoom for Home which will make the proper connections between your account and your Echo Show. Once this setup is complete, you can just say: “Alexa, join my meeting” if you have a meeting in your calendar. If you do not have a Zoom meeting actually scheduled in your calendar, you can say: “Alexa, join my Zoom meeting” where it will prompt you to enter a meeting ID and passcode. Lastly, you can also use the touch screen to launch a call by saying “Alexa, open the Zoom app.”
How start a Zoom call
Now that you know how to simply join someone else’s meeting, now we will show you how to start your own Zoom call.
How to make a Zoom account
In order to start your own call, you will need to sign up for Zoom. Go to Zoom.us and click on the orange “Sign up, it’s free” button in the top right. It will ask you for your birth date just to confirm you are an adult. You will now have a few options. First, if you use a Google account (Gmail) or a Facebook account, you can easily sign up for Zoom using this account. You will see Google and Facebook icons where it says “Or sign in with” under the main sign up bar.
If you don’t have one of these accounts, then enter your email address on this page. It will then prompt you for a first name, last name, and password, and then it will send an activation email to you. Go to your email and click the Activate Account link in the email that Zoom sent you. This will confirm your account creation.
Quickly starting a Zoom meeting
Once you have activated your account, you can go to Zoom.us and login with your newly created account details. You will see in the top right corner a button that says “Host a Meeting.” You can choose between a call with video or without once you hover over this button. If you have downloaded the Zoom app, you will see a popup that says “Open Zoom Meetings?” Click the Open Zoom Meetings button and it will open the Zoom app. Voila! You have started a Zoom call. Now let’s move on to making sure your settings are correct.
Setting up audio and video properly on Zoom
This is sometimes the trickiest part for many new users. When you first log in you will see a popup box that says “Join Audio.” To be sure that your audio settings are correct, click the link that says “Test Speaker and Microphone.”
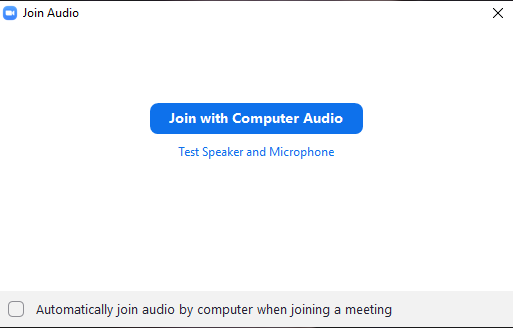
This will open a screen that plays a short audio clip to make sure you can hear from your speakers or headphones. If you heard it, then you’re good to go. If you don’t then you will see a little drop-down menu. Click this and you may see a list of different audio devices connected to your computer. For example, you may have built-in speakers, headphones, or a Bluetooth speaker connected. Select the correct one and see if you can hear the test audio. Once you can, say that you can hear it on the popup window.
It will then move on to your microphone setting. This is the same process but it will show a little bar that is next to “Input level.” This will start moving if it can hear your voice. If it doesn’t move, click the dropdown next to the microphone to find the correct microphone on your setup. In many cases, this will be a headset.
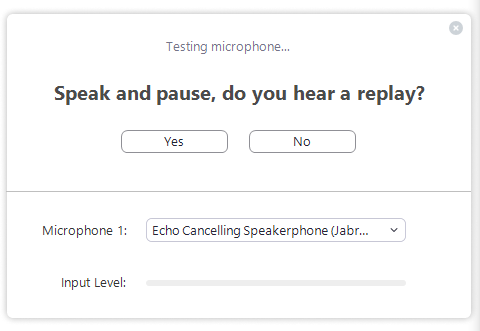
Once you have gone through both the speaker and microphone settings, it is important to click the button that says “Join with Computer Audio” to finally start your audio.
Keep in mind that if you have a headset, the speaker and microphone setting should be set to the same device, or you may experience some echo.
Inviting others to your Zoom call
Okay. So you started a meeting, but you’re all by yourself! Don’t worry, it’s quite simple to invite people to your meeting. There are a few ways that you can do this.
Inviting people from a call
If you just started a call and you didn’t schedule a call in advance it is pretty simple. Hover your mouse over your Zoom call screen and you should see a little i (information) icon in the very top left of the screen. There should be a little blue link that says “Copy Link” which will copy the unique URL for your meeting. Then you can just send this to a friend through email, text message, or group chat. You can also copy all of the info for the meeting, including the meeting ID and passcode to send to people you want to invite. That’s it!
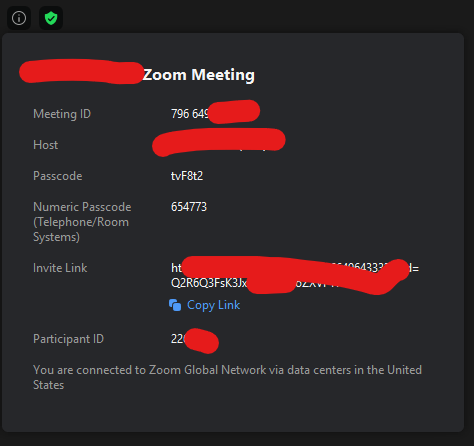
Scheduling a Zoom call and inviting others
Login to your Zoom account with the email and password you chose before. Then once you are logged in, click the “My Account” button in the top right. Then on the left-hand side click Meetings. On the next screen click “Schedule a Meeting” on the right. This will open up a page where you can set some specific settings for your scheduled meeting. Select the date and time of the meeting as well as the duration. Leave the Meeting ID setting as “Generate Automatically.” You can then set a custom passcode to make sure only friends are joining your call. The waiting room is a setting to put anyone that joins the meeting in a temporary virtual waiting room until the host (you) let them in. Once you are satisfied with your settings, click Save.
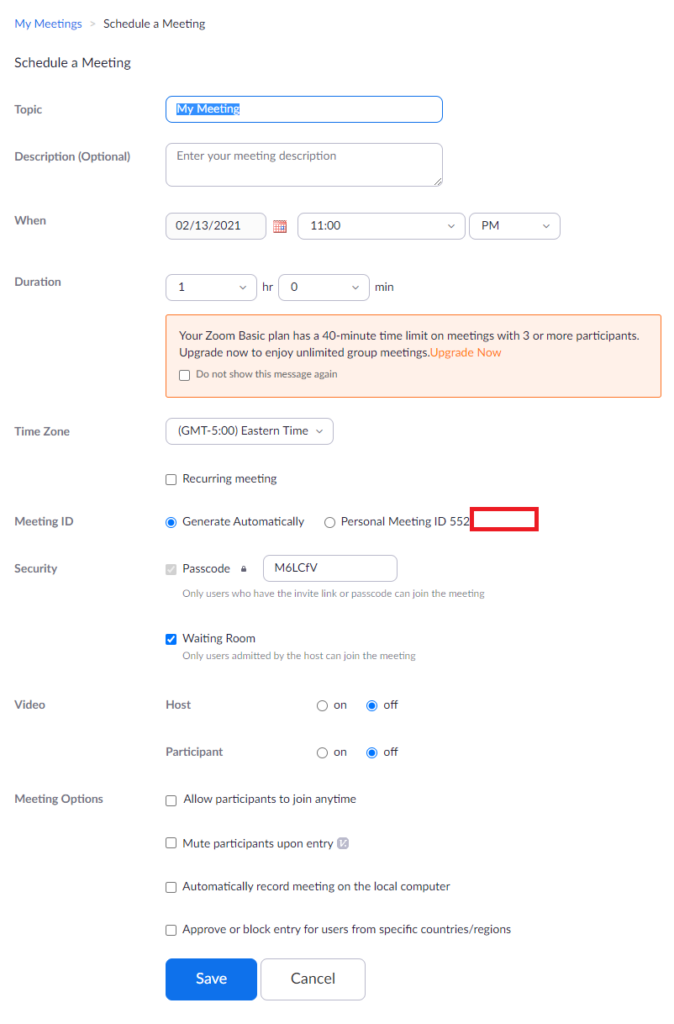
The next screen will show you all of your meeting settings but will also have an Invite Link section. Here you can click “Copy Invitation” which will open a popup with all of the info anyone will need to join the call. Copy this, and then send it to friends or family in an email, text, or group chat!
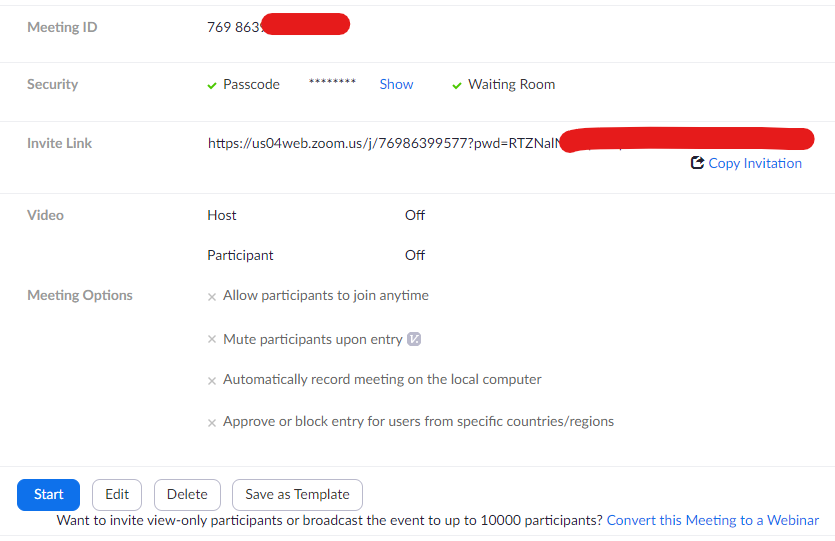
When you’re ready to launch the call, you can simply click “Start” on this screen or on the main screen of your Zoom account where it shows scheduled calls. Follow the same steps above to make sure your audio and video settings are correct.
Some more Zoom Tips
How to share my screen in Zoom
This is done by hovering your mouse over the main screen when in a Zoom call. You will see a green icon with an up arrow on it in the bottom of the screen. Click this “Share Screen” button. This will open up a pop up that gives you a few options. You can share your entire screen, a window, or even a specific app or tab in your browser. Choose one of these and click “Share.” You will now be sharing your screen during the meeting. If you cannot see the Share Screen button, it means you are likely not the host of the meeting and the host has not allowed participants to share their screens.

How to allow others to share their screen in a Zoom meeting
There are several useful security settings in Zoom. Among those, is the ability to allow others to share their own screens. Click the Shield icon at the bottom and check the option that allows participants to share their screen.
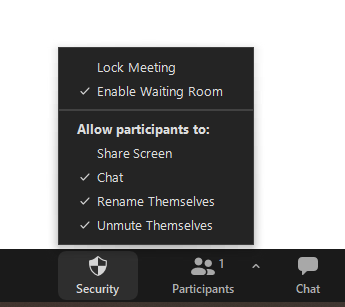
How to turn on a virtual background in Zoom
One of the best (and most fun) features of Zoom is the ability to enable wacky virtual background. Whether it is looking like you are on the beach, or flying the Millennium Falcon, virtual backgrounds are awesome. You’ll see a button for your video in the bottom left of the screen next to your mute button. The small up arrow on that button opens up a sub-menu that has a Choose Virtual Background option. This will open a sub-menu where you can choose from some pre-selected options OR click the small + button to add any image file you have as a background. This means you can fulfill your dream of being a member of the Guardians of the Galaxy in your next call.

Ending the meeting
Once you are all done with your call, just click the X in the top right corner of the screen. You have a couple of options. If you want the participants to be able to continue on without you, just click “Leave Meeting.” If you want to end the call for everyone entirely, click the red “End Meeting for All” button.