Written communications are so important for keeping remote workers engaged and informed. But sometimes, it can be a challenge to cut through the noise. Who else felt like their inboxes exploded when they started working from home during the COVID-19 lock downs? Though the initial increase in emails caught me off guard too, I managed to get my inbox back under control pretty quickly with gmail’s multiple inboxes.
With gmail’s multiple inboxes, you can group your emails by date, priority, sender, information type, and many other features. Using this method, important emails are front-and-center in your inbox and instantly organized in a more actionable way.
How to set up gmail’s multiple inboxes
Setting up multiple inboxes in gmail is really easy. In just [x] steps, you can …
Step 1: Turn on multiple inboxes
Click on the gear icon in the top-right corner of your inbox to access your quick settings. Scroll down to ‘Multiple Inboxes’ under ‘Inbox Type’ and click ‘Customize’.
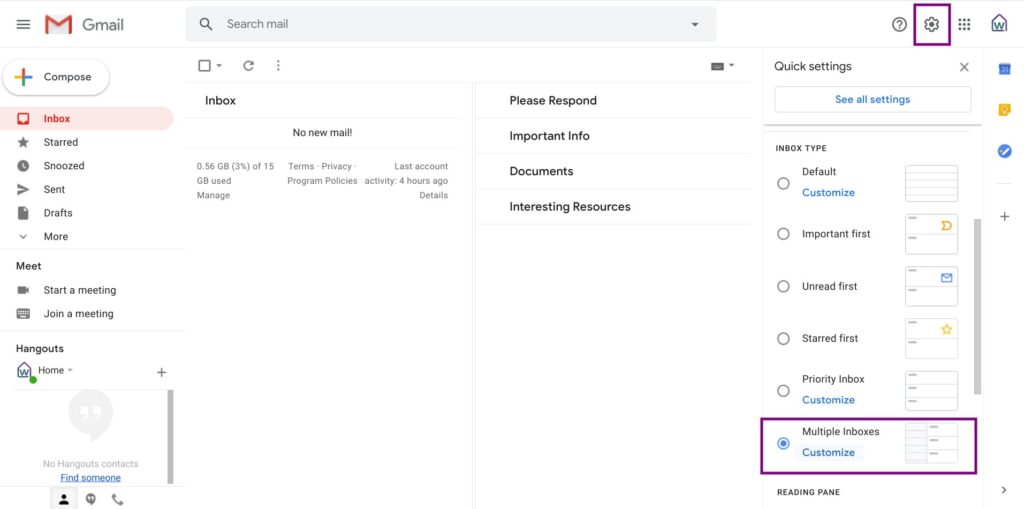
Step 2: Set up your search queries
Search queries are the features that you want to organize your emails by. There are so many search operators you can use, giving you ample customization options. For example you could us “from:[email]” to group your emails by sender. You could use “subject:[keyword]” to group emails by topic. Or you could use “older_than:[#]d” to group by when emails were sent (d = days).
That said, I like to have full control over how my emails are grouped. This is helpful for multiple inboxes that are organized by priority or other subjective attributes. It also prevents emails from showing up under multiple headings if they meet more than one search criteria. To do this, I use the “has:[star]” search criteria and mark each email that I want to keep in my inbox with the star that I have assigned to a specific email group.
If you’re not already using stars, and want to manually assign emails to inbox groups, navigate to the ‘General’ tab. Scroll to ‘Stars’ and drag and drop the ones you want from the ‘Not in use’ grouping to the ‘In Use’ grouping.
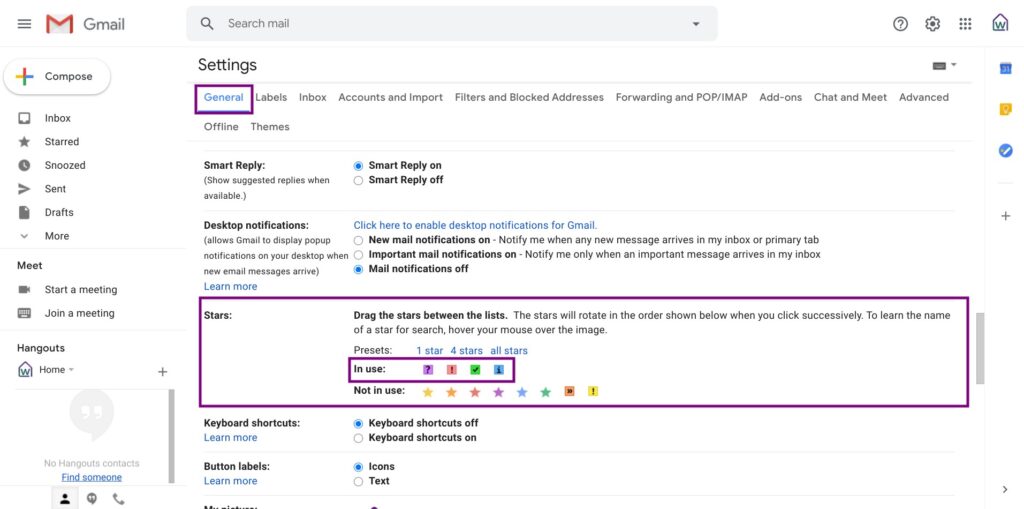
Once your stars are set up (if using), head back into the ‘Inbox’ tab and set your search queries. You can have up to 5 emails groups, each one corresponding to its own search query. The groups are organized in your inbox according to the order you enter them in your search queries. For each group, set the query in the left-hand box and provide a section name in the right-hand box.
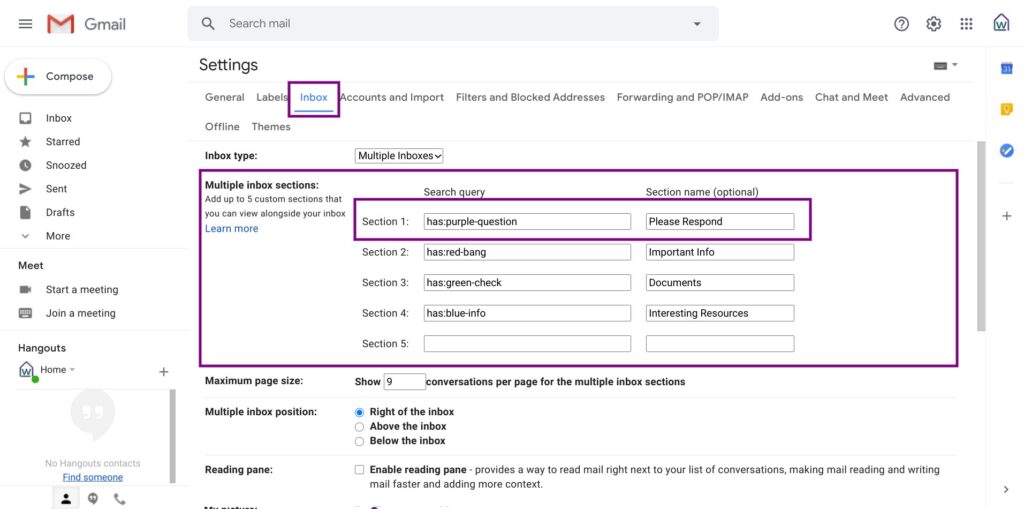
If you’re using the stars, here are some relevant keywords:
- question mark = “purple-question”
- exclamation mark = “red-bang” and “yellow-bang”
- check mark = “green-check”
- box with the ‘i’ = “blue-info”
- box with the two arrows = “orange-guillemet.”
Step 3: Organize your email groups with additional features
In the Inbox tab, you can set the number of emails to display per group under ‘Maximum page size’. If you end up with more emails than the maximum, click on the number of emails at the top-right corner of each group to view all.
Under ‘Multiple inbox position,’ you can choose whether your groups are displayed to the right, above, or below new incoming mail. You can also choose whether to keep importance markers or not. And you can choose whether to override any filters you may already have set up for your emails. Unfortunately, you cannot set up the reading pane view with multiple inboxes turned on.
Step 4: Start grouping your emails
If, like me, you’re manually reviewing your inbox, start assigning stars to emails that you want to group together. Click on the empty star beside the sender name and keep clicking until you land on the right one. I like archiving the emails that I’ve starred so that they don’t show up in both my inbox and an email group. Otherwise it can look like you have more emails to respond to than you actually do!
If you’re not using stars, your search criteria will automatically pull emails into your desired groups. If you also want to remove duplicate emails in your inbox and groups when using automatic search criteria, try setting up a filter. Use the same search query that you used to organize your groups and set those emails to automatically archive as soon as you receive them.
How to organize search queries to make the most of gmail’s multiple inboxes
I have used gmail’s multiple inboxes for quite a while and have cycled through a few different set ups. Here are three suggestions to get started.
Organize emails by Sender
In this structure, you organize emails into groups depending on who the email is from. For example you could have a group for your team members, another one for your boss, another one for people in other departments, and last one for external clients.
Depending on your organization size, you might be able to set up your search query using the “from:[email]” function. If there is more than one sender for a group, use ‘{ }’ to include multiple emails in your search query. However, if your team is quite large, you may consider giving each group a certain color star and assigning emails to the right group as you receive them. I like this approach best because sometimes an email will come in from someone in another department, but it relates to a project one of my team members is working on. I like to assign these emails to my team email group so that I make sure I prioritize it.
Organize emails using the Eisenhower method
In this structure, you organize emails according to their relative importance and urgency. The Eisenhower method breaks tasks into four quadrants: important and urgent; important and not urgent; not important and urgent; not important and not urgent. I only use groups for the first three categories as the non important and non urgent emails tend to go right into my trash or archive. However, in this approach I have added a fourth category to keep useful information that I want to keep handy.
You can set your multiple inboxes using the Eisenhower method by assigning a colored star to each of the four groups. I like to label my important and urgent emails ‘Do This First’ and try to clear out that group each day. My ‘important and not urgent’ group is called ‘Focus,’ and this is where I spend the majority of my email time. My ‘not important and urgent’ group is called ‘Delegate This’. There aren’t usually too many emails waiting to be delegated, as this is an action that can happen right as the emails are received. Though there are exceptions, if you are waiting for a colleague to return from vacation, for example.
Organize emails by information type
Different emails require different actions. Sometimes it can be helpful to organize your multiple inboxes by the type of email content. You could have a group for questions, another for important information, another for documents, and a last one for interesting resources. Again, I recommend using stars to assign emails to the most relevant group.
I used the Eisenhower method for a long time. And I still use the principles of importance and urgency in my weekly task planning. However, when I made the shift to remote work, I wanted to prioritize my team’s information needs. I have found that organizing my emails by sender group helps make sure my team continues to feel supported while important memos from my boss don’t get lost in the crowd!
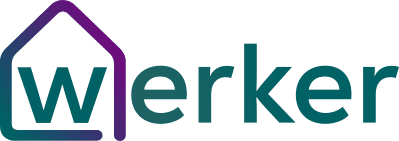
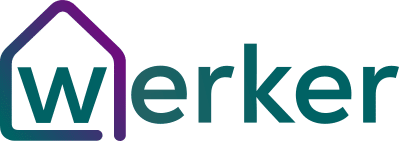
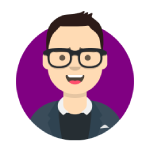
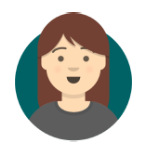

Hi Maureen! I set up the multiple inboxes and also like to manually choose what “star” or group they are in. But I can’t figure out how to star something AND have it removed from the primary inbox. Any insight? 🙂 Thank you!